Ventana principal
12 jul 2023
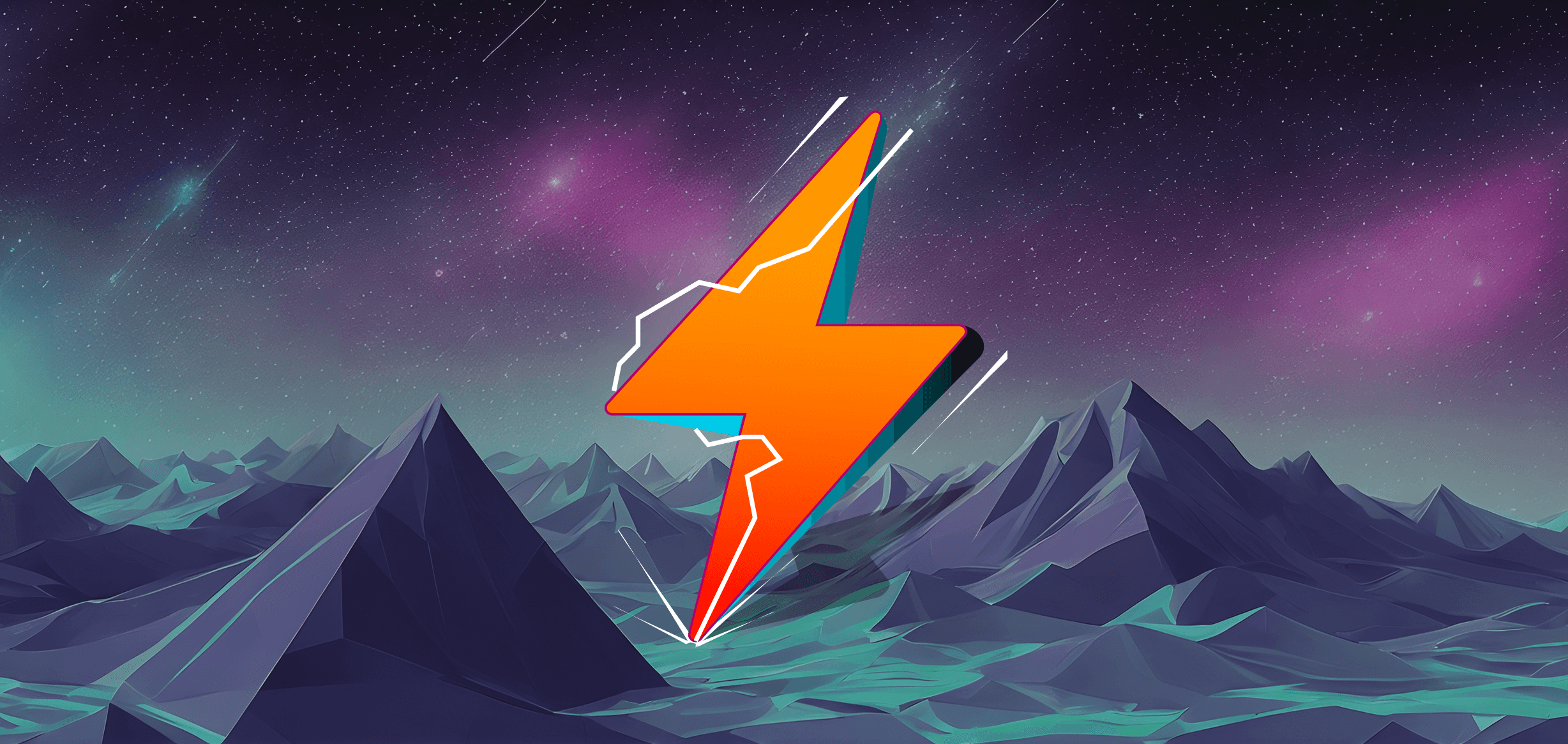
Ventana Principal
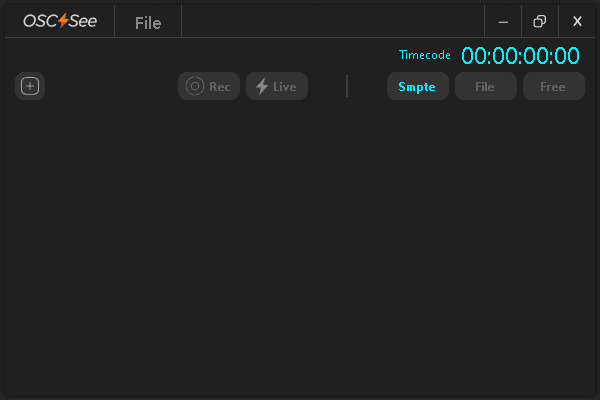
Como puedes ver, la ventana es bastante simple, la idea es hacerla clara y fácil de entender. Actualmente está vacía porque la esencia de OSC See radica en los Tracks (pistas), y aún no se ha creado ninguna. Vamos a desglosarlo.
En el menú superior, donde aparece el logotipo, puedes encontrar el menú desplegable para configurar OSC See para audio, puertos y direcciones de proyecto OSC, así como acceder al manual en línea e información de licencia.
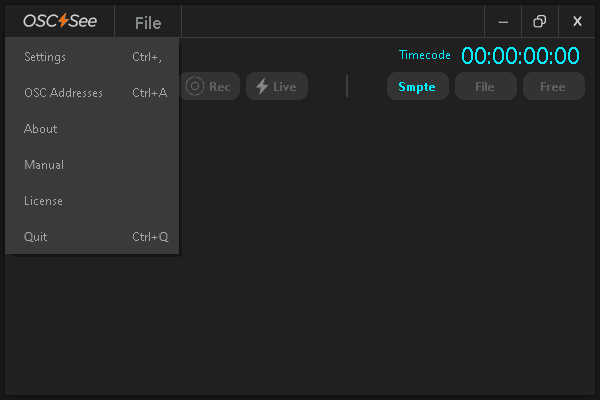
En el siguiente menú desplegable, etiquetado como "File," encontrarás opciones para crear un nuevo proyecto, abrir y guardar tus proyectos, y también hay accesos directos disponibles.
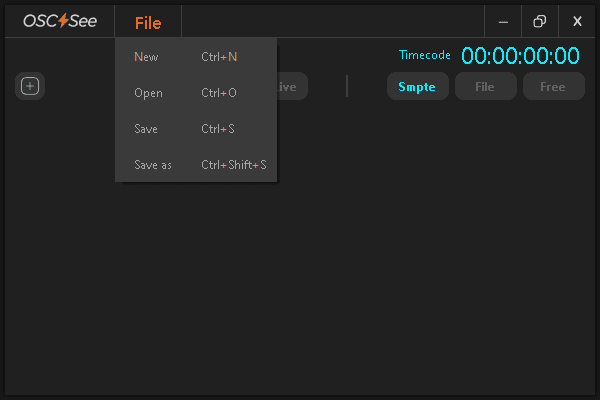
De vuelta en la ventana principal, encontrarás las funciones operativas de OSC See.
Crear Tracks (pistas)
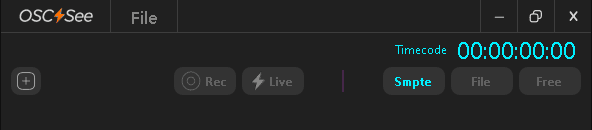
A la izquierda, con el botón "+", puedes crear Tracks (pistas), que son la base de OSC See.
Botones de Modo de Comunicación, Botones Rec y Live
Moviendo hacia la derecha, encontrarás los dos botones de operación para OSC See, "Rec" y "Live." Estos botones forman la base del modo de comunicación de OSC See.
Si no se selecciona ningún botón, OSC See no se comunicará con ningún puerto de entrada o salida.
Si deseas grabar comandos, debes activar el modo "Rec," y si deseas controlar otro software, presiona el modo "Live."
Botones de Modo de Código de Tiempo - Timecode
A la derecha, encontrarás el selector de fuente de código de tiempo. OSC See tiene tres formas de generar o integrar código de tiempo.
Modo SMPTE
El primero, SMPTE, utiliza el protocolo de código de tiempo LTC SMPTE que entra a través de la interfaz de audio.
Para recibir el código de tiempo LTC SMPTE, debes haber asignado la entrada de audio correspondiente desde tu dispositivo en el menú de Configuración; de lo contrario, no podrás recibir control a través de SMPTE. En este modo, el tiempo se recibe externamente a través del protocolo LTC SMPTE.
Modo File
En el centro, encontrarás el modo "File," que activa la opción de configurar la línea de tiempo con archivos de audio, ya sean MP3 o en formato WAV. Puedes cargarlos con el símbolo de nota musical, que puedes ver en los Tracks una vez creados. En este modo, la línea de tiempo y duración están definidas por el archivo de audio con el que estás trabajando. También puedes ver la forma de onda, una herramienta de visualización muy útil para crear tus señales en las pistas con gran precisión.
Modo Free
En el modo "Free," OSC See genera un código de tiempo interno para ejecutar tus comandos. Esta función es muy útil para crear secuencias o escenas para configuraciones o instalaciones que desees programar autónomamente. También incluye la opción de Loop para ejecutar una secuencia cíclica durante un período prolongado.
Nota: Encima de estos botones, encontrarás la visualización de código de tiempo, que se ejecuta o se muestra según la fuente de código de tiempo que selecciones.
Tracks (pistas)
Los Tracks son el núcleo de la funcionalidad de OSC See; no puedes hacer nada sin ellos. Como se mencionó, puedes crear la cantidad de Tracks que necesites con el botón "+," pero ten en cuenta que solo se puede ejecutar un Track a la vez.
Cuando creas un Track, puedes verlo colapsado con muchos iconos y controles.
Botón Expandir y Contraer
El primer botón, que parece una flecha, es el botón de expansión. Con este botón, puedes expandir el Track y ver los detalles para editar. Cuando está colapsado, se puede utilizar para controlar el Show sin expandir la ventana de edición.
Botón Rayo, el ícono de OSC See, es el botón más importante de OSC See.
Este es el botón de Sincronización, y es la única forma de controlar programas o grabar comandos o señales.
Cuando estás controlando un espectáculo y ejecutando tu lista de reproducción, tendrás que presionar qué Track deseas controlar, ya que muchas veces en una producción trabajarás con el mismo código de tiempo SMPTE. No sería bueno si los Tracks en tu lista de reproducción con el mismo horario ejecutan comandos de otros Tracks.
Recuerda que tendrás que activarlos tanto para grabar como para sincronizar las pistas.
Nota: Si deseas controlar más de un Track en simultaneo, ve a preferencias y activa la opción de control multiple. Displonible a partir de la Version 1.0.4 de OSC See
Botón de Nota Musical
Con este botón, puedes cargar archivos de audio en tu pista. Una vez cargados, puedes reproducirlos en el Track, ver la forma de onda, editar tus comandos y hacer zoom para una edición más precisa.
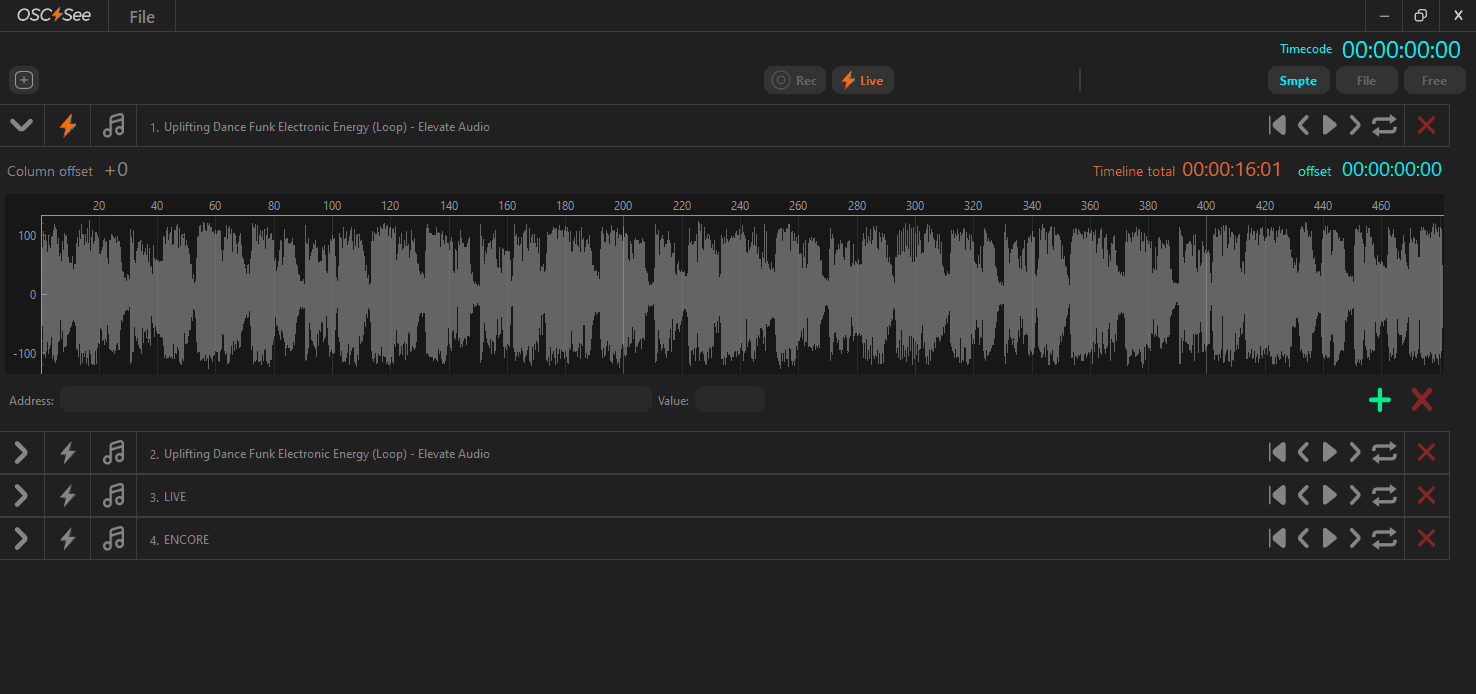
Puedes cargar archivos en formato WAV o MP3. Ten en cuenta que puedes lanzar las pistas de audio desde OSC See en tus Shows si es necesario, lo cual es bastante útil para eventos corporativos.
Nombre del Track
En el espacio vacío en el medio, puedes poner el nombre que prefieras para tu Track.
Si cargas un archivo de audio, el nombre del archivo aparecerá automáticamente en la barra. Si lo deseas, también puedes editarlo más adelante y poner el nombre que prefieras para un uso más sencillo.
Controles de Reproducción del Track
Con estos controles, puedes rebobinar el Track desde el principio, moverte hacia atrás y adelante en intervalos de 10 segundos, reproducir o pausar el Track, y activar el modo de Loop si deseas controlar una escena repetidamente.
Botón de Eliminar Pista
Con el último botón, la "X," puedes eliminar la pista.
Nota: Puedes ordenar el orden de tus Tracks o Setlist simplemente arrastrándolas con el mouse según tu preferencia.